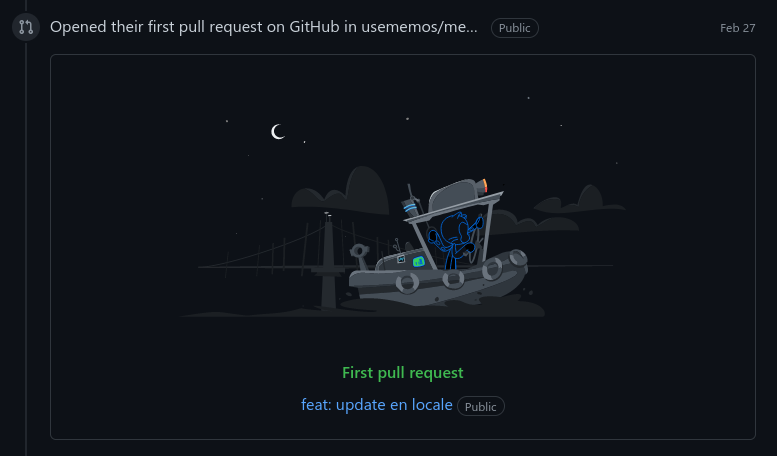Perfect Digital Footprint for Senior Citizens
If you are anything like me chances are you know several technologically challenged individuals in dire need of some assistance in managing their computers, technology, digital footprint, etc. As technology progresses things will only get more and more difficult for older folks to understand and adapt to. On top of this, rampant scams, viruses, and traps cause uneducated computer users to get taken advantage of, or even have their data or money stolen. This means that it is up to us younger folks to make it as easy as possible for our elders to safely use the technologies that our society has quickly begun to force everyone to need.
The Strategy
First things first: this configuration will really only be helpful to older folks who almost exclusively use their computer to access the web. Those who need to use proprietary software that can only be used on Windows will not be able to follow this guide exactly.
Let’s assume that these are the devices your folks will use regularly:
- Mobile Phone
- Laptop or PC
Mobile Phones
When it comes to mobile phones for older folks I 100% recommend Apple. There is no competition for this market. Androids are less consistent, less reliable, less simple. Every thing that makes Android worth using makes it harder to use for old people. I have a 90+ year old grandfather who understands how to use his iPhone easily and even uses the Apple watch with no issues. I’m not going to cover setting up an iPhone in depth here because I think most people should be familiar enough to do this successfully.
Laptop or PC
This is where our real changes are made. Unfortunately, Windows is just too vulnerable for old people to safely use. Ransomware, virus popups and customer support scams will continue to destroy Windows systems. This is why for this guide I recommend using Linux Mint. Firstly, Linux systems are much less prone to malware. This means that even if a user visits malicious sites and downloads odd files, chances are it won’t amount to anything horrific. Secondly, Linux Mint in particular has a somewhat “legacy” feeling user interface. Users who were familiar with older versions of Windows especially Windows 7 will feel right at home in Linux Mint Cinnamon. Another benefit to this approach is that Linux is much more lightweight meaning it will run great on any laptop or PC built in the last 10 years.
Installing Linux Mint
First step to installing Mint is to download an image of the operating system from their website. This file has the ISO file extension and will be installed onto a USB.
Visit this site to download the file: Mint Download Page → Be sure to download the Cinnamon version of Mint.
Next, make a bootable USB using this file. I recommend using Balena Etcher to do this, it’s the most straightforward tool to use.
Link for that can be found here Balena Etcher →
The next steps are as simple as plugging the USB into the target computer, changing the boot order in the bios and following the step by step instructions that Mint’s installer will provide. Make sure you back up important data on the computer before installing. This process will delete all data on the computer.
Setting up Mint
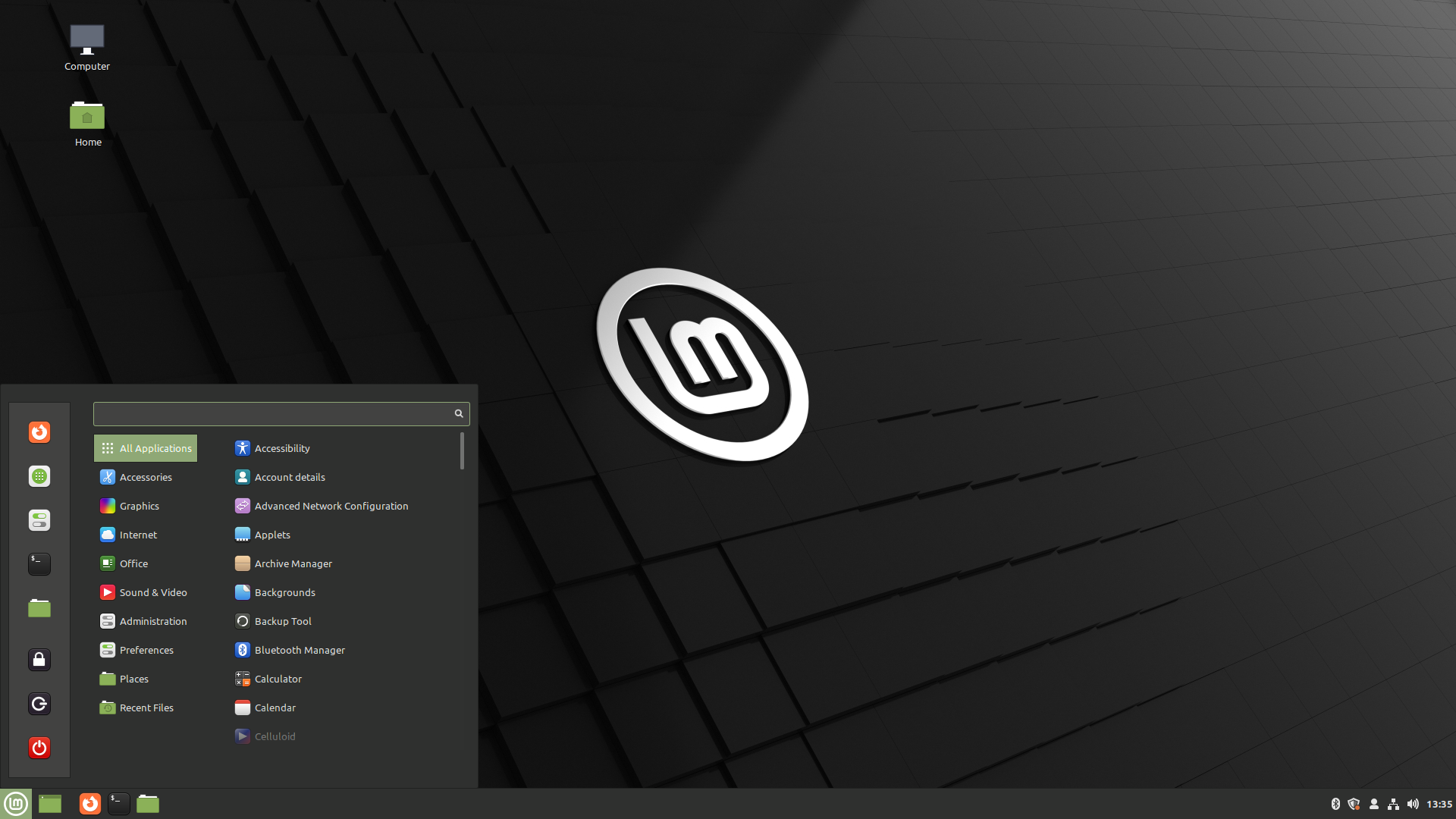
1. Remove distractions
I recommend removing all unnecessary programs from the task bar, the desktop, and the sidebar of the mint menu. You can visit the desktop settings to remove the computer, drive, and home folder icons.
2. Add webpage icons
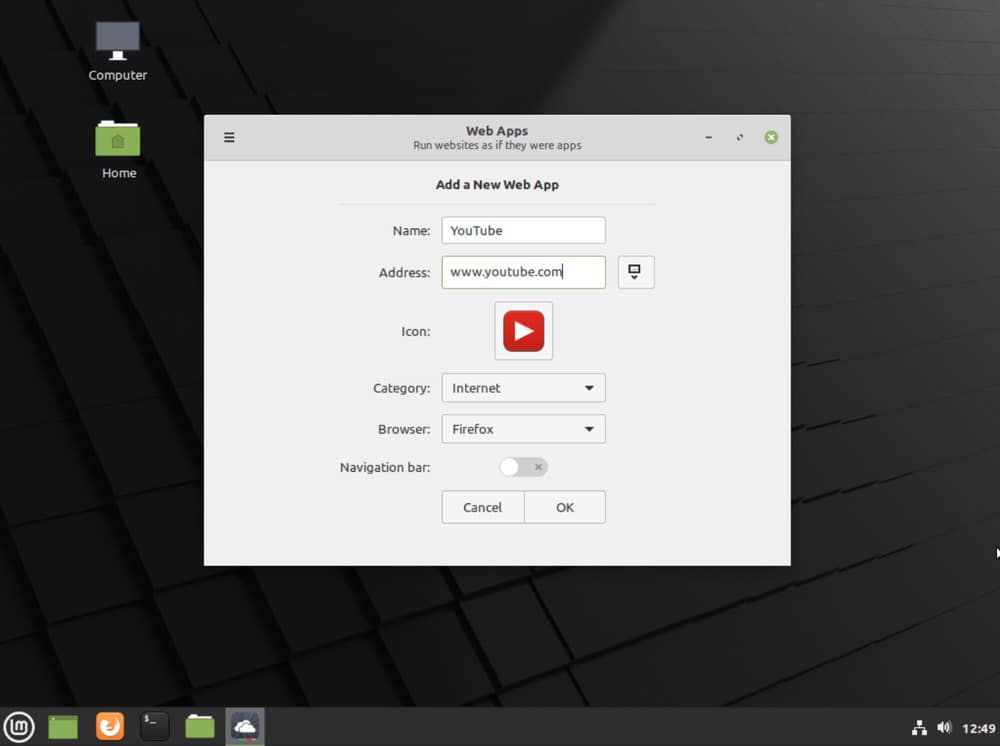
Use the webapps program to add taskbar and/or desktop icons for the sites your user will visit most. This allows them to quickly and reliably navigate to the websites they need.
Follow this guide if you need help creating these.
3. Install TeamViewer
TeamViewer Download (Use the .deb package and if your computer is less than 10 years old it’s a safe bet to choose the 64 bit version)
Let’s face it, even if you go to great lengths to make things as easy as possible, there is always a chance something will go wrong, be confusing, etc. Using a program like TeamViewer allows you to deal with these kinds of issues quickly and easily.
4. Increase font size, taskbar size, and more
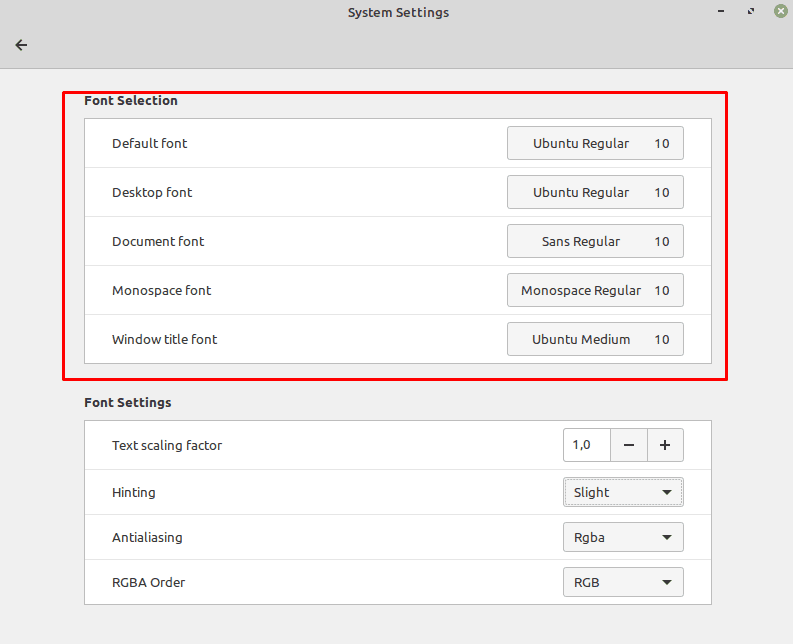
If the person you are setting this up for is older, there is a good chance they would really appreciate those icons being larger and the lettering on the pc to be more readable. In Mint’s settings there is a font section where you can control the font size for every place you see text (minus the web) and the panel settings will allow you to increase the size of the task bar.
At this point, there is not much else to change and the operating system should be easy to use and stable.
In case you are new to linux here are a few pointers and recommendations.
-
Only install updates manually, don’t turn on automatic updates and don’t leave this to your novice user. It is not difficult to update but if anything ever changed because of a software update you’ll probably want to be there to address it.
-
Research the available open source alternatives. For example, if your users are used to Microsoft Office, they will need to use Libre Office when on Linux Mint. Libre is a great suite by the way, it also looks exactly like Office!
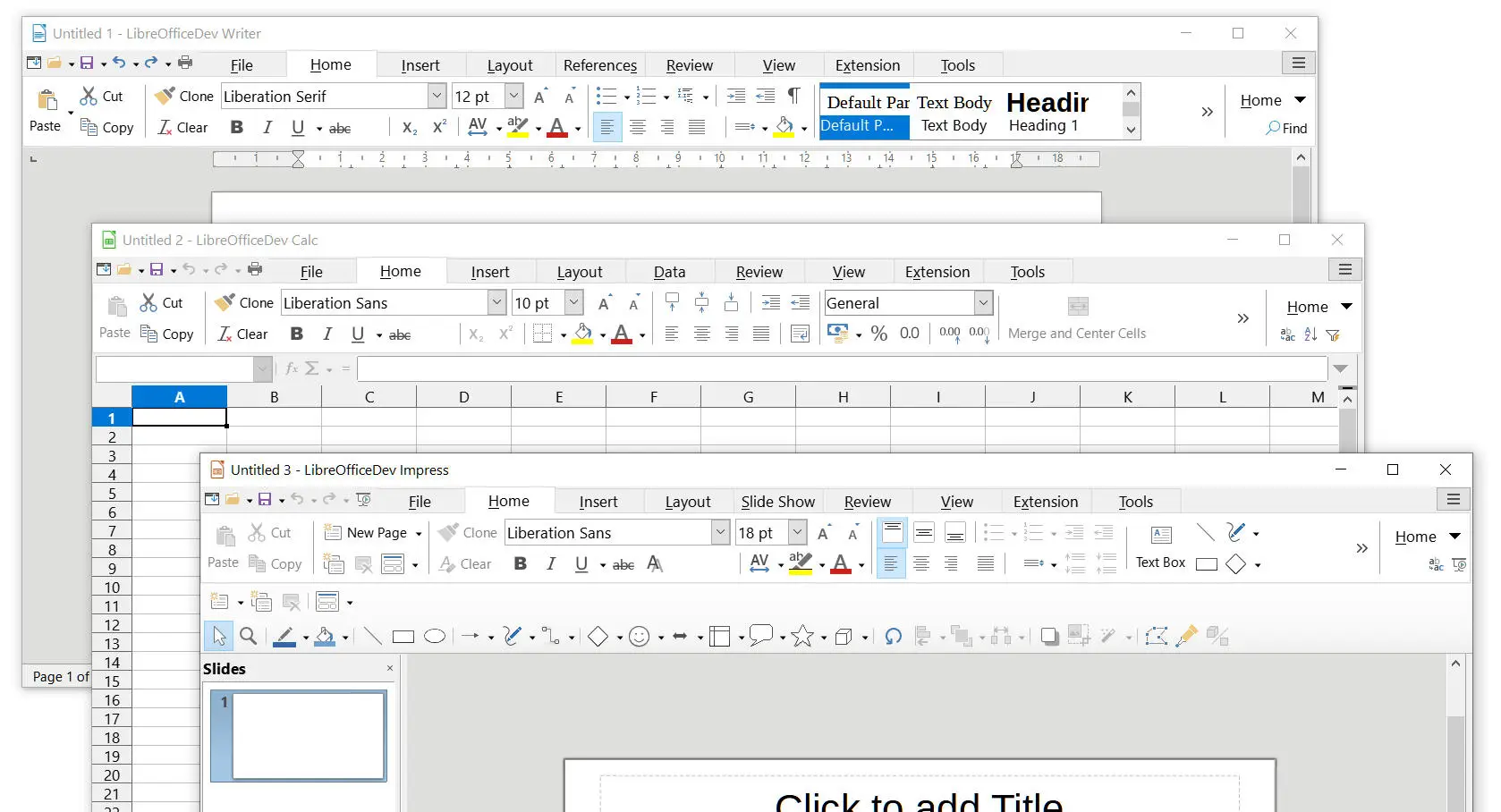
Other useful programs:
- Mailspring (basic email client)
- Thunderbird (like Outlook)
- Spotify (music streaming)
- GIMP/Inkscape (alternatives to Photoshop and Illustrator)
- Install Microsoft Fonts. Do this by opening the software center and searching ttf-mscorefonts. Install the resulting package.
Hope everything goes well if you try this. Don’t hesitate to email me if you have any questions.